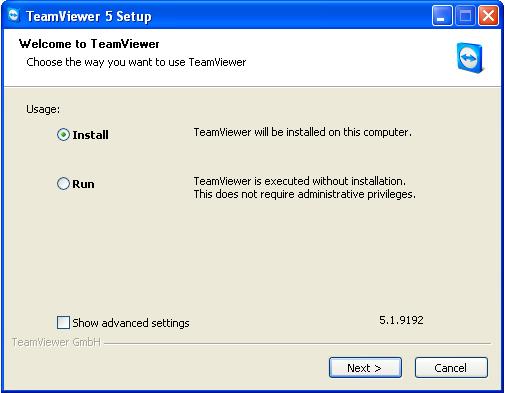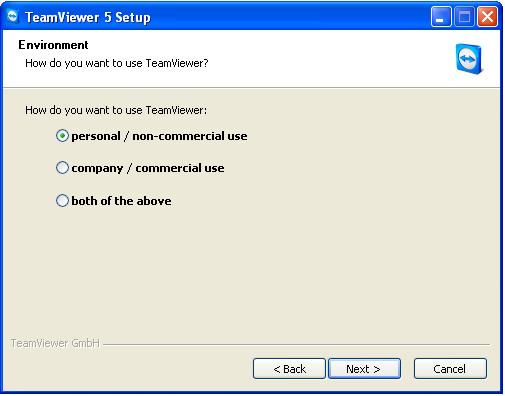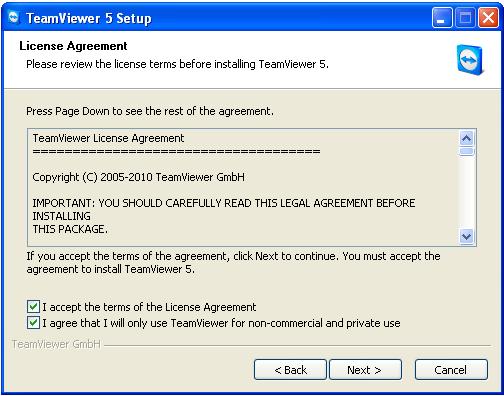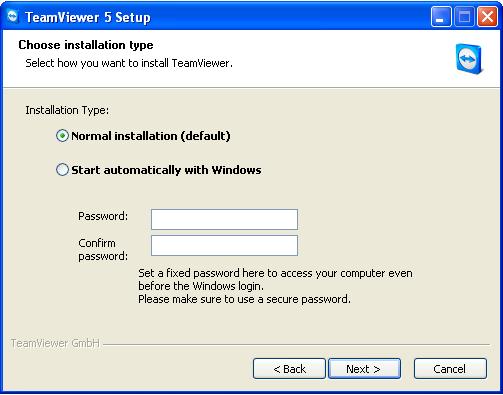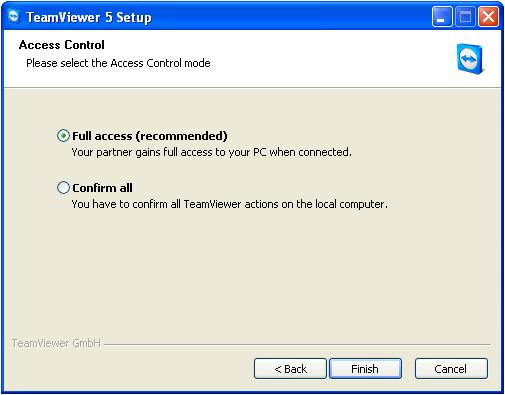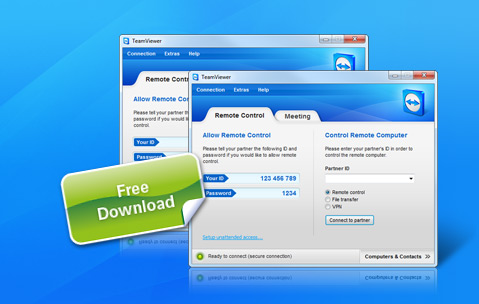
Giới thiệu TeamViewer
TeamViewer là một ứng dụng điều khiển máy tính từ xa an toàn, đơn giản và nhanh chóng. Các bạn có thể sử dụng TeamViewer cho các mục đích sau:
- Hỗ trợ cho bạn bè, đồng nghiệp, người thân hoặc khách hàng từ xa
- Thuyết trình hoặc chia sẻ màn hình trực tuyến
- Chỉnh sửa các thiết lập của máy tính khách từ xa.
TeamViewer có thể truy cập thông qua bức tường lửa và proxies mà không cần các cấu hình đặc biệt
Ngoài ra, TeamViewer còn hỗ trợ một số tính năng như:
- Chia sẻ các tập tin dễ dàng cho máy tính khách
- Chia sẻ hình ảnh bằng Webcam
- Chức năng đàm thoại trực tiếp (VoIP – Voice over IP)
- Tạo ghi chú nhanh trên màn hình với chức năng Whiteboard
- Kiểm soát các phiên kết nối máy tính từ xa với thanh công cụ mới
- Đồng bộ và quản lý danh sách tài khoản của những người kết nối từ xa
Hướng dẫn cài đặt TeamViewer
1. Chạy file cài đặt, chương trình có 2 chế độ cho bạn lựa chọn là:
- Install: cài đặt vào máy
- Run: chạy trực tiếp mà không cần cài đặt
Mình sẽ hướng dẫn cài đặt cho chế độ Install:
Chọn Install rồi sau đó click Next để tiếp tục
2. Bước tiếp theo TeamViewer sẽ hỏi bạn: “Bạn muốn sử dụng TeamViewer để làm gì?“. Hãy lựa chọn 1 câu trả lời rồi sau đó click vào Next để tiếp tục:
- personal / non-commercial use: cá nhân / mục đích phi thương mại
* company / commercial use: công ty / mục đích thương mại - both of the above: cả 2 ý trên
» Mình sẽ hướng dẫn cài đặt với mục đích personal / non-commercial use: cá nhân / mục đích phi thương mại:
Chọn personal / non-commercial use rồi sau đó click Next để tiếp tục
3. Chọn I accept the terms of the License Agreement và I agree that I will only use TeamViewer for non-commercial and private use rồi sau đó click Next để tiếp tục
4. Tiếp theo TeamViewer sẽ cho bạn 2 lựa chọn đó là:
- Normal installation (default): Cài đặt ở chế độ bình thường (mặc định): Đây là chế độ được TeamViewer đặt làm mặc định cho những ai chưa sử dụng TeamViewer bao giờ
- Start automatically with Windows: Tự khởi động với Windows – Hãy đặt mật khẩu mà bạn muốn dùng để truy cập vào máy tính của mình bằng TeamViewer vào 2 ô Password và Comfirm password: Đây là chế độ rất hữu ích cho những ai muốn truy cập vào máy tính của mình khi ở xa nhà. Khi muốn kết nối vào máy ở nhà để làm 1 số việc thì chỉ cần nhờ người nhà mở máy lên là bạn có thể làm mọi thứ với máy của mình. Tuy nhiên bạn sẽ phải nhớ số ID của bạn.
Hãy chọn 1 trong 2 lựa chọn trên rồi sau đó click vào Next để tiếp tục
5. Tiếp đó, TeamViewer lại tiếp tục đưa cho bạn 2 lựa chọn đó là:
- Full access (recommended):Cho phép người khác truy cập vào PC của bạn với đầy đủ quyền hạn
- Cofirm all: Bạn cần phải xác nhận tất cả các hành động của TeamViewer trên máy tính cục bộ
» Mình sẽ hướng dẫn cài đặt với lựa chọn Full access (recommended):
Chọn Full access (recommended) rồi sau đó click Next (Install) để thực hiện quá trình cài đặt
6. Sau khi cài đặt thành công, các bạn hãy click vào Finish để kết thúc quá trình cài đặt.
Hướng dẫn sử dụng TeamViewer
Sau khi cài đặt xong, giao diện của ứng dụng TeamViewer xuất hiện:
- Ở cột Wait for session: Tại đây sẽ có 2 ô đó là: ID và Password. Đây chính là ID và Password dùng để kết nối đến PC của bạn
- Ở cột Create session: Tại đây sẽ có duy nhất 1 ô ID và 4 tùy chọn kết nối. ô ID này chính ID của máy khách mà bạn cần kết nối.
Để kết nối tới 1 máy khách thì các bạn cần phải có: ID và Password của máy khách đó. Sau khi đã có đầy đủ 2 thông tin trên, các bạn hãy Copy ID của máy khách rồi sau đó dán vào ô ID trong cột Create session. Sau khi dán xong, các bạn hãy click vào Connect the partner để thực hiện quá trình kết nối.
Giải thích ý nghĩa 4 tùy chọn kết nối:
- Remote Support: bạn sẽ có thể làm gần như là mọi việc như làm trên chính máy của mình
- Presentation: bạn chỉ có thể thấy người bên kia làm mà không thể làm gì cả
- File Transfer: truyền dữ liệu giữa 2 máy
- VPN: Tạo mạng LAN ảo trong môi trường Internet. Chức năng này rất hay nhưng đòi hỏi người sử dụng phải có chút kiến thức về tin học.
Lưu ý: Ở cột Wait for session các bạn sẽ dễ dàng nhìn thấy dòng chữ Configure permanent access to this computer ngay dưới ô Password. Hãy click vào đấy nếu bạn muốn đặt một mật khẩu dễ nhớ để truy cập vào PC của bạn bằng TeamViewer.
Tips: Chương trình sẽ tạo ngẫu nhiên cho bạn một mật khẩu để bạn dùng nó gửi cho các máy khách mà bạn không muốn chia sẻ mật khẩu của bạn vừa tạo ở trên cho họ. Hãy click chuột vào ô Password của cột Wait for session rồi sau đó chọn Copy dynamic password to clipboard để thực hiện việc Copy mật khẩu ngẫu nhiên đó! – Mật khẩu ngẫu nhiên này sẽ được thay đổi sau mỗi lần tắt kết nối!
– Ở phía dưới, góc phía bên tay phải của ứng dụng TeamViewer các bạn sẽ dễ dàng nhìn thấy dòng chữ Partner list. Hãy click vào đấy để mở cửa sổ truy cập vào tài khoản của TeamViewer (cách đăng kí xem ở mục “Sử dụng trực tiếp trên trình duyệt Internet”)
– Ở phía trên cùng của ứng dụng TeamViewer, các bạn sẽ dễ dàng nhìn thấy 1 thanh ngang các tùy chọn của TeamViewer.
Giải thích các tùy chọn trong mục Extras -> Options:
- Thẻ General: gồm có những tùy chỉnh chung cho chương trình
- Thẻ Security: những tùy chọn cho việc bảo mật như là chấp nhận truy cập, cho phép người kia khóa bàn phím và chuột, ….
- Thẻ Remote Control: phần Quality – chất lượng
– Automatic quality selection: chương trình tự điều chỉnh
– Optimize speed: cải thiện tốc độ nhưng hình ảnh xấu
– Optimize quality: tốc độ chậm nhưng đồ họa cao
– Custom settings: tự bạn điều chỉnh … - Thẻ Presentation: phần Quality tương tự như trên
- Thẻ Partner list: tùy chỉnh cho danh sách đối tác, bạn bè, khách hàng, người thân…
- Thẻ Audio: gồm có tùy chỉnh cho chất lượng âm thanh
- Thẻ Video: gồm có tùy chỉnh cho chất lượng hình ảnh
- Thẻ Custom invitation: giúp bạn mời người khác sử dụng chương trình
- Thẻ Advanced: gồm có cách tùy chình khác như: Ngôn ngữ, bản ghi…
Tại giao diện màn hình của máy khách mà bạn vừa mới kết nối, phía trên cùng của giao diện sẽ có 1 thanh ngang công cụ, các chức năng có trong thanh công cụ đó là:
- Dấu “X” dùng để ngắt kết nối
- Tại thẻ Action:
– Ctrl+Alt+Del: Dùng để mở Ctrl+Alt+Del ở máy khách
– Remote reboot -> Log off: Dùng để Log off máy khách
– Remote reboot -> Reboot: Dùng để khởi động lại máy khách
– Remote reboot -> Reboot in safe mode: Dùng để khởi động lại máy khách ở chế độ safe mode (chế độ an toàn)
– ………. - Tại thẻ View:
– Quality: Tại đây các bạn có thể tùy chỉnh chất lượng hình ảnh của TeamViewer
– Scaling: Tại đây các bạn có thể tùy chỉnh chiều rộng hình ảnh của TeamViewer
– ………. - Tại thẻ Extras:
– Keyboard: Chọn thể loại ngôn ngữ cho bàn phím
– Chat: Dùng để chat với máy khách
– Connect info: Thông tin về kết nối
– Show log: Hiện bản ghi
Nguồn: afublog.com