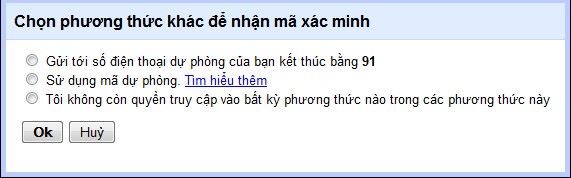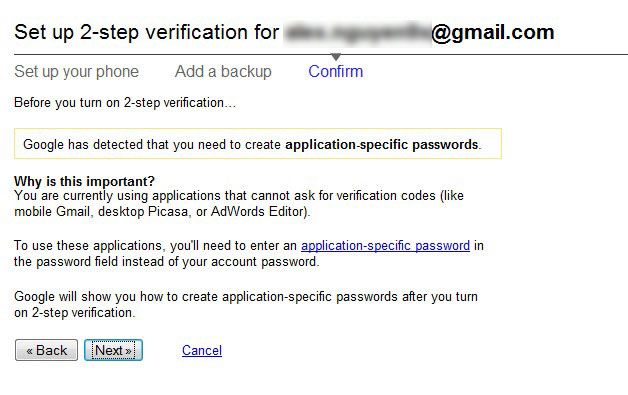Google vừa cho ra mắt một tính năng mới, giúp bạn có thể bảo tài khoản của bạn một cách có thể nói là rất an toàn, nó được ví như là một “Pháo đài số ”. Với việc sử dụng tính năng này thì cho dù bạn bị đánh cắp mật khẩu cũng không lo bị người khác đọc thư và chiếm đoạt tài khoản Gmail của mình, đó là phương pháp bảo vệ mật khẩu cấp 2 qua điện thoại di động của bạn.
Congtoan xin trình bày nôn na là thế này nhé, khi bạn hoặc một hacker nào đó có mật khẩu để đăng nhập vào tài khoản của bạn, nếu trên máy tính của bạn thì không sao, còn nếu trên một máy tính khác thì Gmail sẽ gửi cho qua điện thoại di động của bạn một mã số – chính là mật khẩu cấp 2, yêu cầu bạn nhập vào mới được phép truy cập vào Gmail. Quá tuyệt đúng ko nào.
Cùng tiến hành với Congtoan nha. Tiến hành qua 10 bước đơn giản sau.
Bước 1:
Sau khi đăng nhập vào Gmail, bạn click vào Setting – hoặc với tiếng Việt thì Cài Đặt như hình dưới.
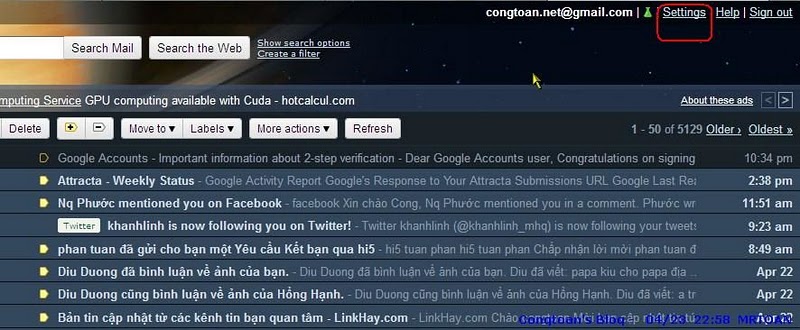
Bạn chọn ngôn ngữ là tiếng Anh cho dễ làm theo các bước như hình dưới nha:

Bước 2:
Sau khi thay đổi lại ngôn ngữ, bạn vào lại phần Setting và chọn Accounts and Import tiếp theo là chon Other Google account settings

Bước 3:
Sau khi chọn, trình duyệt sẽ đưa bạn sang một trang mới và chọn Using 2-step Vertification
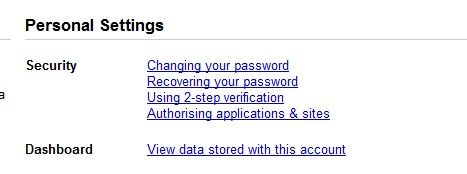
Bước 4:
Tiếp tục chọn Set up 2-step verification
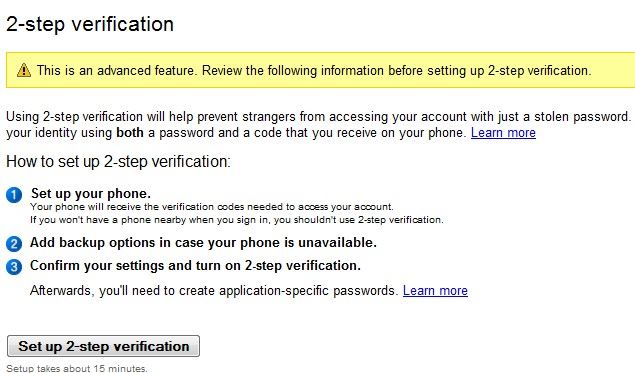
Bước 5:
Bạn hãy chọn kiểu điện thoại của bạn như hình bên dưới:
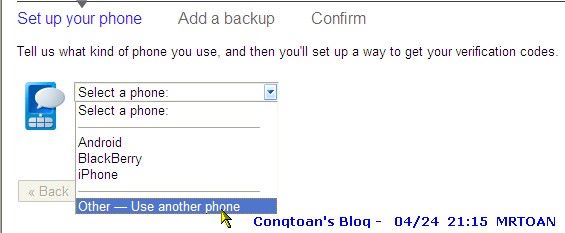
Trang web tiếp tục hiện ra và bạn hãy điền số điện thoại của mình vào và chọn dạng gửi code là SMS text. Tiếp tục bấm vào phần Send code, và đợt hệ thống gửi mã xác nhận tới máy di động của bạn và điền mã đó vào ô thứ 2 rồi chọn Verify
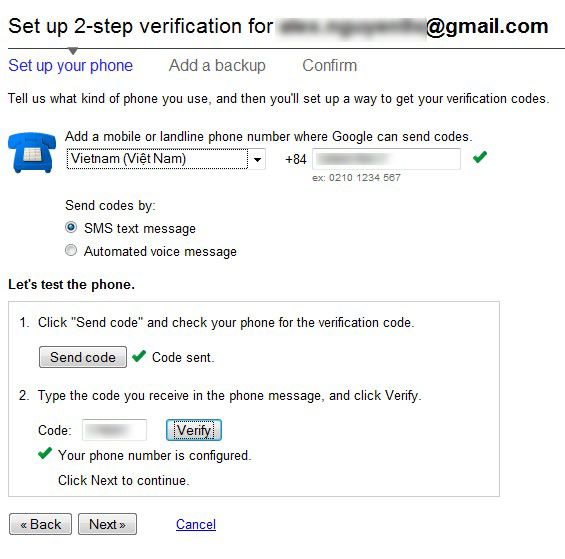
Bước 6:
Khi trang web chuyển sang phần tiếp theo. Hệ thống hỏi bạn có muốn tạo code dự phòng không. Và bạn hãy chọn Next để tiếp tục
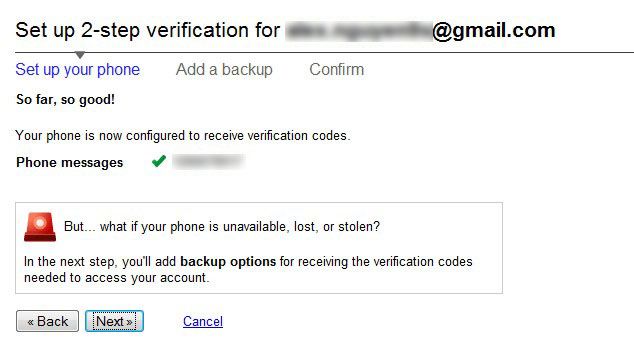
Bước 7:
Sau khi bấm vào Next. Hệ thống sẽ tạo cho bạn 10 mã số ngẫu nhiên, bạn hãy lưu hoặc in nó ra giấy.
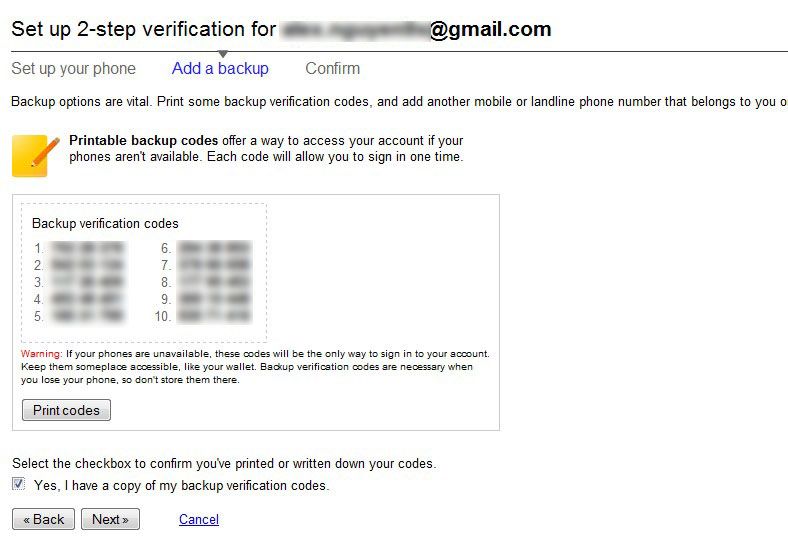
Bước 8:
Tiếp tục điền một số điện thoại khác vào để đề phòng khi điện thoại của bạn không liên lạc được hoặc bị mất. (Nên chọn số máy bàn). Tiếp theo bạn chọn Automated voice message. Chọn Send code, Google sẽ tự động thực hiện một cuộc gọi đến máy bàn của bạn và đọc 5 số để xác nhận. Sau khi điền xong 5 số bạn hãy bấm vào Verify và tiếp tục bấm Next
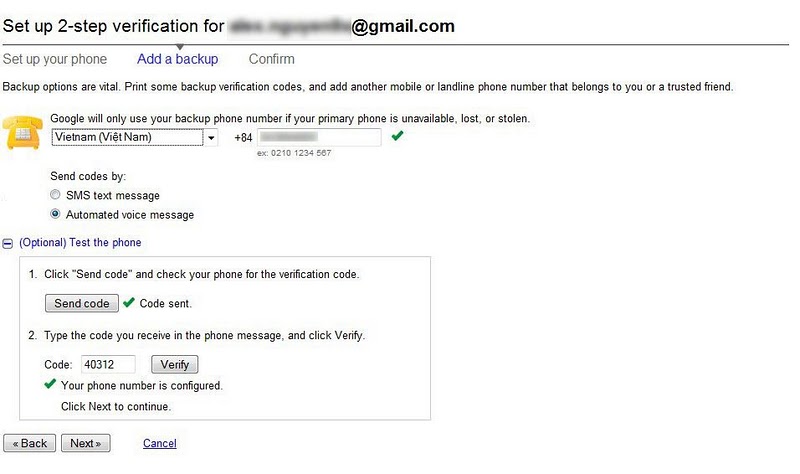
Bước 10:
Sau đó, hệ thống sẽ hiển thị nút chức năng Turn on 2-step verification. Một bảng thông báo hiện ra hỏi bạn có muốn sử dụng chức năng này không. Thì bạn hãy bấm vào OK
Một bảng thiết lập thành công, và bạn tiếp tục chọn NEXT
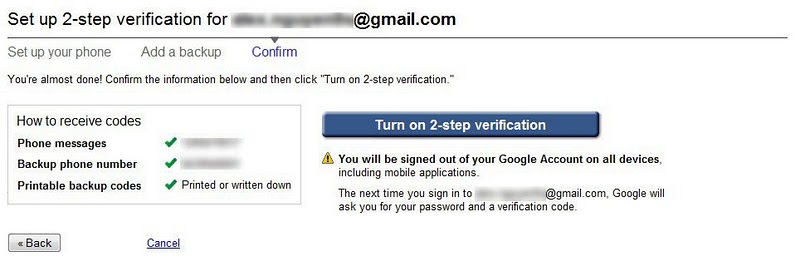
Cuối cùng hệ thống sẽ đưa bạn sang trang đăng nhập. Sau khi đăng nhập hệ thống tiếp tục gửi 1 mã để xác minh qua điện thoại di động của bạn và hãy điền mã số đó vào.
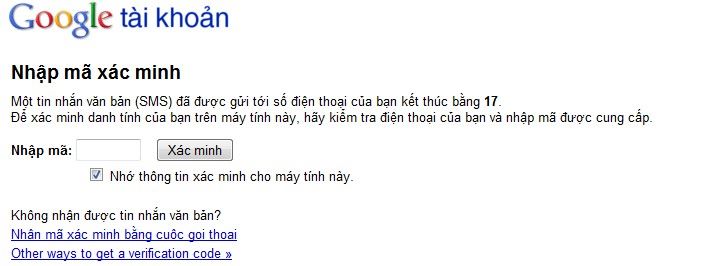
Sau khi xác minh, trang web sẽ đưa bạn đến phần cấu hình cho tài khoản của bạn. Bao gồm số điện thoại và 10 mã ngẫu nhiên.
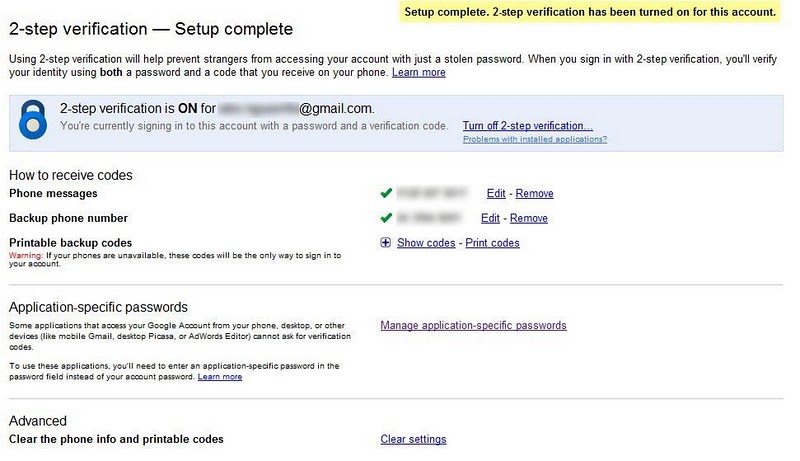
Như vậy chỉ sau 10 bước làm đơn giản tài khoản của bạn đã được bảo vệ bằng hai lớp mật khẩu chắc chắn. Kẻ xâm nhập khó lòng mà nhăm nhe tài khoản của bạn cho dù kẻ đó biết mật khẩu của bạn là gì.
Chú ý:
Nếu như bạn không nhận được tin nhắn SMS hoặc điện thoại hãy làm theo cách sau
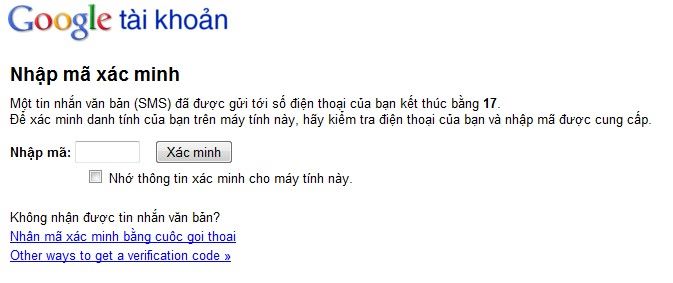
và một bảng thông báo nữa hiện ra. Bạn hãy lữa chọn cái nào thích hợp với mình nhất (Nên sử dụng mã dự phòng mà bạn đã lưu lại ở bước 6 và 7)