Proudly Presents: Microsoft Windows Vista RTM 32Bit & 64Bit AIO DVD
Release Date…..: November 11, 2006
Directory Name..: Microsoft.Windows.Vista.RTM.32Bit.and.64Bit.AIO.DV D.READ.NFO-WinBeta
Requirements….: CPU: For 32Bit 1 GHz+ / RAM: 512MB+ / HDD: 10GB+ – 64Bit 1.5GHz+ / RAM: 512MB+ / HDD: 15GB+Install Notes
.Unpack.
.Burn to dvd or mount with an emulator
.Install, key is: YFKBB-PQJJV-G996G-VWGXY-2V3X8 (Universal Key)
OR Leave the cd-key field blank and install without a key.
Lưu ý: Để cài được Windows Vista bạn cần phải có 1 ổ DVD.
Cách cài đặt của Windows Vista về cơ bản là giống với WinXP.
Bước 1: Đầu tiên bạn chọn boot từ DVD. Màn hình sẽ xuất hiện menu yêu cần bạn chọn phiên bản cài đặt. Lưu ý: (x86) là phiên bản chạy trên nền 32 bit và (x64) là phiên bản chạy trên nên 64 Bit.
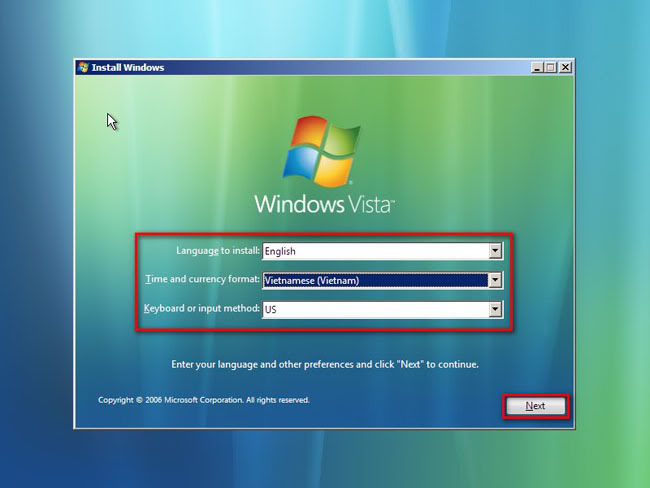
Trên Hình 1, chọn các thông tin sau:
* 1- Langguage to install: English
* 2- Time and current format: Vietnamese (Vietnam)
* 3- Keyboard or input method: US
Sau đó nhắp Next để tiếp tục.
Bước 2: Lựa chọn ngôn ngữ cài đặt và một vài thuộc tính của từng quốc gia.
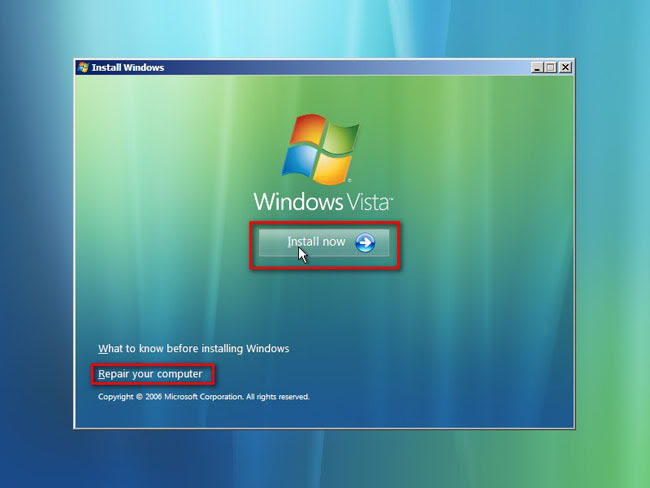
Trên Hình 2 là menu boot của đĩa Vista. Chú ý lựa chọn Repair your computer (sẽ có bài viết riêng về lựa chọn này). Để cài đặt, nhắp nút Install Now.
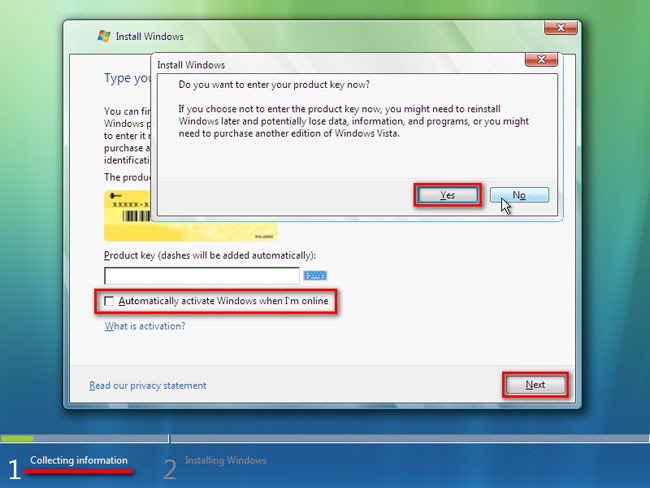
Hình 3 yêu cầu người thực hiện cài đặt nhập Product Key của phiên bản Vista mà họ đã mua. Ở bước này, nếu để dùng thử (hoặc để cr :D), có thể không nhập Product Key, sau đó nhắp nút Next. Sẽ xuất hiện thông báo. Chọn No để chấp nhận việc cài đặt Vista không cần Key.
Chú ý là bước lựa chọn này đang trong phần 1: Collecting information.

Hình 4 cho phép lựa chọn phiên bản Vista mà người sử dụng đã mua (tương ứng với Product Key ở bước trước). Ở đây chọn Windows Vista Ultimate, sau đó đánh dấu vào ô I have selected the edition of Windows that I purchased và nhắp Next để tiếp tục.
Chọn I accept the license terms, nhắp Next để tiếp tục.
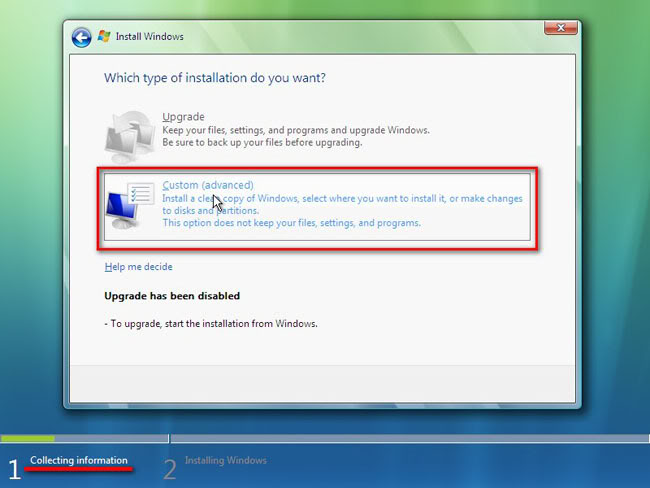
Hình 5 cho phép lựa chọn 2 kiểu cài đặt Vista là Upgrade và Custom (advanced). Ở bước này, chọn kiểu Custom (advanced).
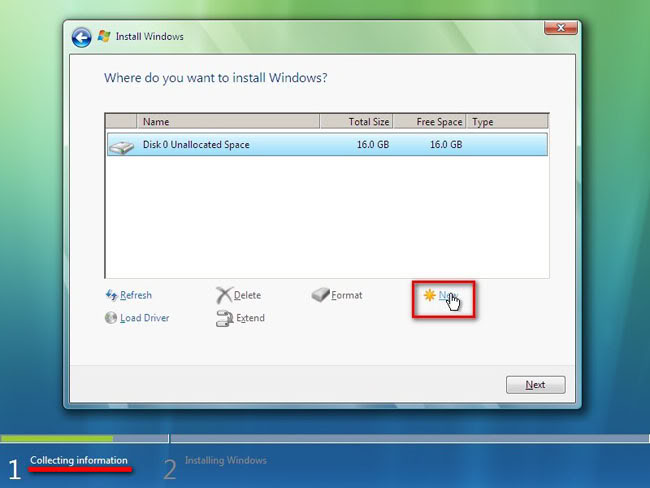
Hình 6 cho phép lựa chọn ổ đĩa để cài đặt. Với một đĩa mới chưa được định dạng, chọn Drive options (advanced). Các tính năng nâng cao cho việc phân chia ổ cứng xuất hiện (xem hình 7).
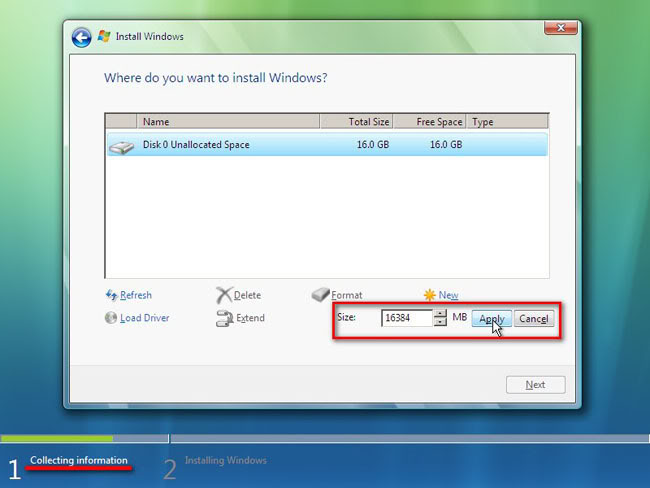
Trên Hình 7, chọn New để tạo một partition mới.
Chú ý:
* 1- Lựa chọn Delete được sử dụng để xoá một partition
* 2- Lựa chọn Format để format một partition
* 3- Lựa chọn Load Driver để them driver của điều khiển ổ cứng (như SATA, SCSI) dùng trong trường hợp Vista không nhận được điều khiển ổ cứng trên máy tính. Tính năng này giống khi cài đặt các phiên bản Windows trước (2000/2003/XP) sử dụng phím F6.
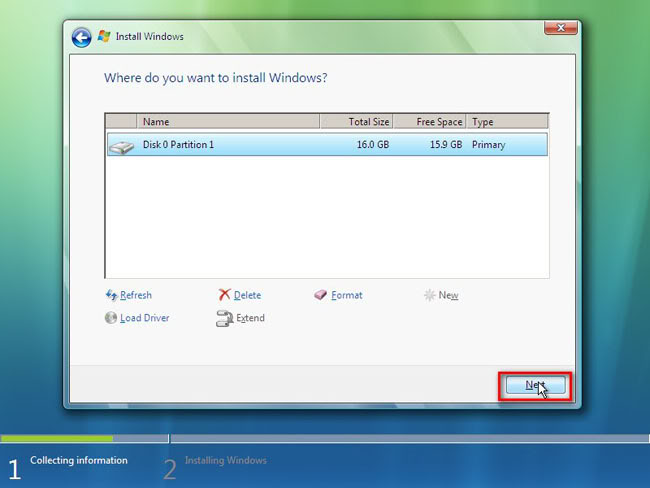
Sau khi chọn New sẽ xuất hiện ô cho phép nhập kích thước phân vùng để cài Vista. Nên để kích thước phân vùng cài Vista khoảng 16Gb-24GB hoặc cao hơn. Sau đó nhắp nút Apply để xác nhận.
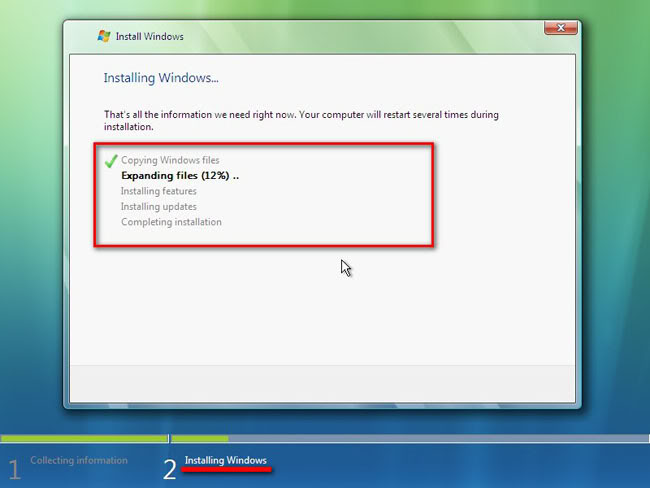
Sau khi tạo phân vùng mới để cài đặt Vista, chọn vào phân vùng đó và nhắp Next để tiếp tục.

Hình 10 là quá trình cài đặt Windows Vista (mục 2- Installing Windows), bao gồm các bước: Copying Windows files; Expanding files; Install features; Install updates; Completing installation. Lúc này chỉ ngồi đợi máy tính thực hiện công việc.Sau bước Install updates, trình cài đặt sẽ yêu cầu khởi động lại máy tính.
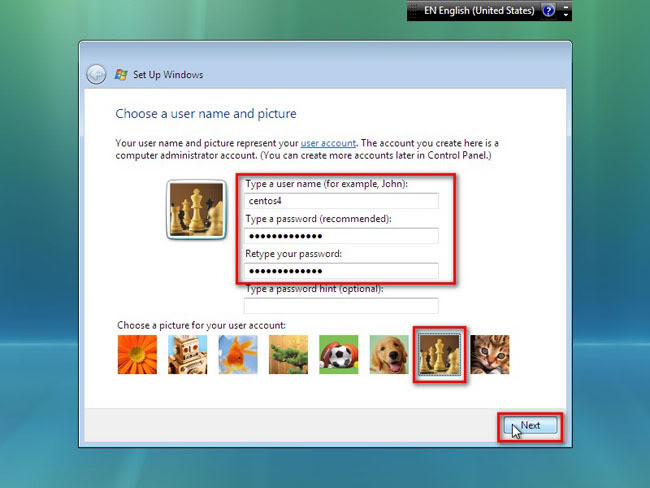
Hình 11 là bước Completing installation. Kết thúc bước này, sẽ được yêu cầu nhập user name và password (xem Hình 13)
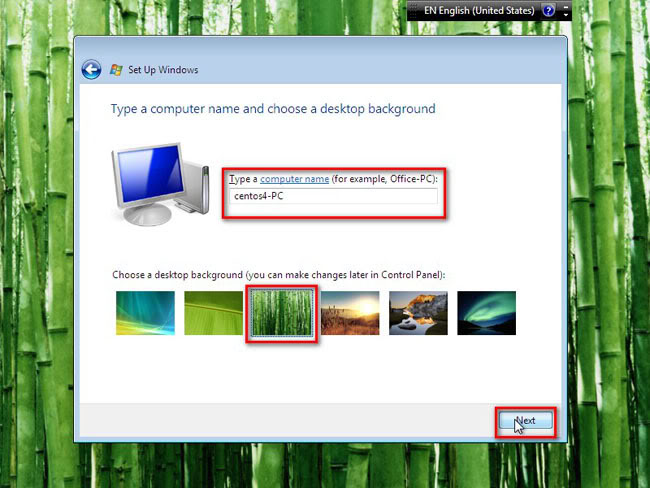
Hình 12 còn cho phép chọn lựa picture dành cho tài khoản người dùng.
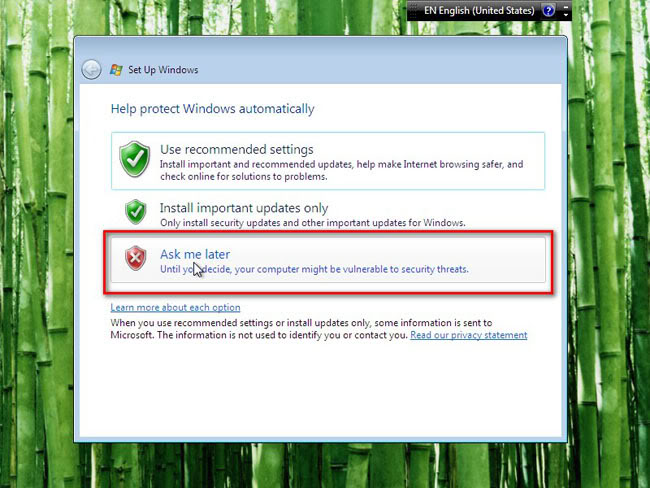
Hình 13 cho phép gõ tên máy (computer name) và chọn nền màn hình (desktop background).
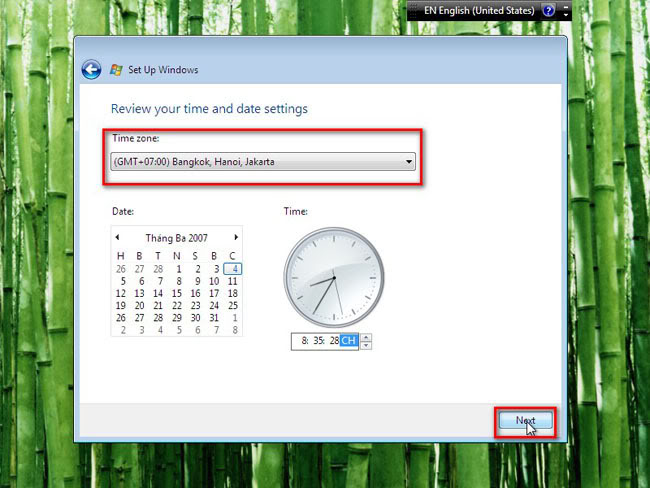
Hình 14 cho phép lựa chọn kiểu để bảo vệ máy tính (cấu hình Windows Firewall). Bước này, chọn Ask me later để cấu hình Firewall sau.
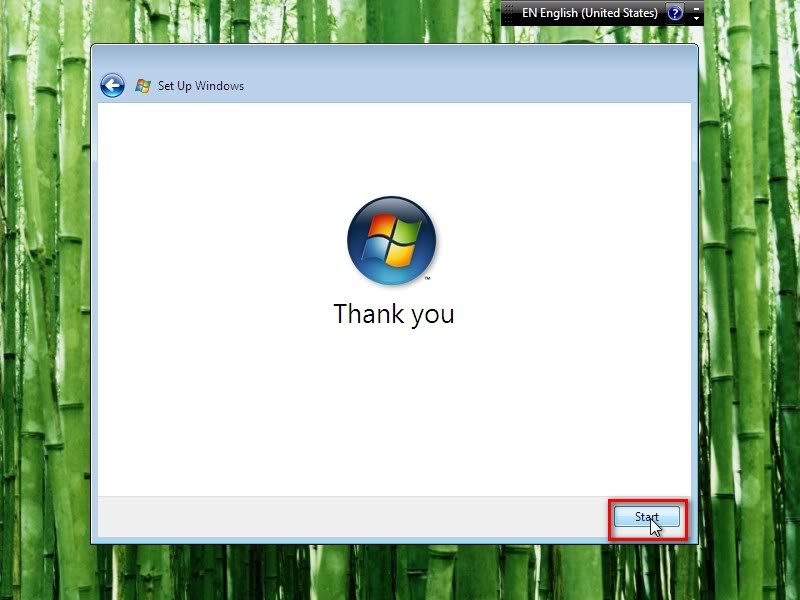
Hình 15 cho phép thay đổi Time Zone, Date của Hệ thống. Sau đó nhắp Next để tiếp tục.
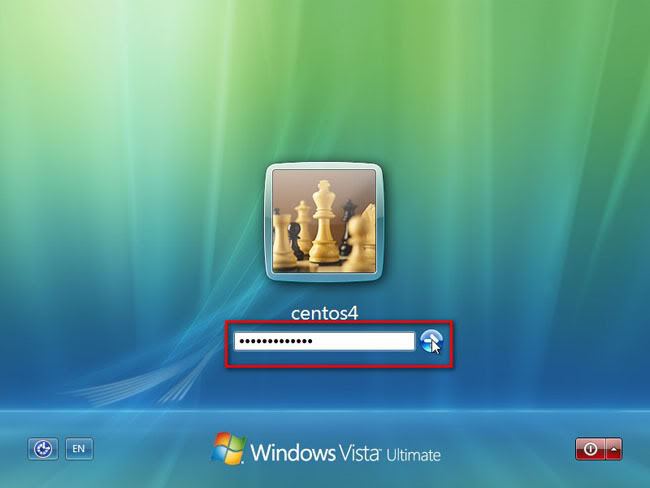
Kết thúc việc cài đặt.
Khi đó máy tính sẽ khởi động Windows Vista và giao diện để đăng nhập như Hình 17
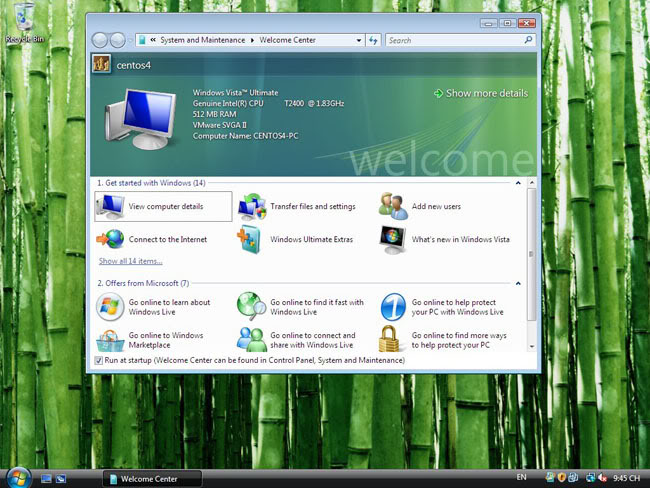
Sau khi nhập mật khẩu ở Hình 17 để đăng nhập hệ thống, giao diện của Vista như Hình 18

Việc cài đặt Vista hoàn tất.









